Hot
Hướng dẫn cài đặt Corel 2020 Full Active
- Người viết: Admin
- | Hướng Dẫn
CorelDRAW Graphic Suites 2020 v22 là phiên bản mới nhất hiện nay của phần mềm thiết kế đồ họa vector dành cho các nhà thiết kế chuyên nghiệp, được phát triển bởi hãng sản xuất phần mềm đồ họa nổi tiếng Corel Corporation – đây cũng là một đối thủ “nặng ký” của gã khổng lồ Adobe. Nếu là một designer thì bạn không thể không biết tới cái tên Corel này, được sử dụng rất nhiều trong việc thiết kế in ấn.

Link Doᴡnload phần mềm Corel 2020 Full Active
Hướng Dẫn Cài Đặt CorelDRAW Graphics Suite 2020
Vì bản cài đặt này đã được cr.ack sẵn nên bạn chỉ cần tải về và cài đặt theo các bước dưới đây nhé.
- Bước 1: Sau khi download file CorelDRAW theo link tải ở trên về rồi, bạn sử dụng công cụ giải nén như winrar, 7-zip để giải nén file. Tiếp theo, bạn vào folder đã được giải nén và click vào file “CorelDRAW.Graphics.Suite.2020.v22.exe” nhé.
- Bước 2: Giao diện cài đặt của phần mềm sẽ hiện lên như hình dưới, bạn hãy ghi tên bạn hoặc một nickname gì đó vào ô full Name sau đó click vào nút Next nhé.
- Bước 3: Tại bước này bạn có 2 lựa chọn cài đặt. Bạn có thể chọn lựa chọn đầu tiên là Typical Installation nó sẽ cài đặt hết các tool trong bộ CorelDRAW. Hoặc theo mình thì bạn có thể chọn Custom Installation để có thể tự lựa chọn các tool mà bạn muốn cài đặt, ở đây mình chọn “Custom Installation” nhé.
- Bước 4: Sau khi click vào “Custom Installation” ở bước trên, phần mềm sẽ chuyển hướng tới giao diện tiếp theo, tại đây bạn có thể lựa chọn các tool mà bạn muốn cài đặt. Thông thường, nếu chỉ dùng CorelDRAW thì sẽ chọn ô checkbox đầu và cuối (Corel Font Manager). Còn nếu bạn muốn sử dụng thử qua 2 tool ở giữa thì có thể tích cả, nếu qua quá trình sử dụng thấy “không hợp” thì có thể gỡ ra nhé. Sau đó chọn Next.
- Bước 5: Tại bước này, bạn chỉ cần chọn Next thôi ^^.
- Bước 6: Bước tiếp theo, bạn hãy click vào nút Install Now để bắt đầu cài đặt chương trình nhé.
- Bước 7: Tiến trình sẽ được cài đặt tự động, bạn chờ khoảng vài phút là xong nhé.
- Bước 8: Sau khi cài đặt xong, bạn có thể mở phần mềm lên sử dụng bình thường nhé. Giao diện của phần mềm sau khi cài đặt thành công sẽ tương tự như này.
Vậy là quá trình cài đặt đã thành công, rất dễ dàng phải không nào !!!
Cảm ơn các bạn đã ghé thăm Phần Mềm Gốc, đừng quên chia sẻ cho bạn bè, đồng nghiệp của mình cùng biết nhé ^^.
Chúc các bạn cài đặt thành công.

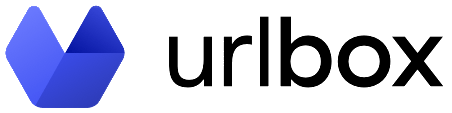
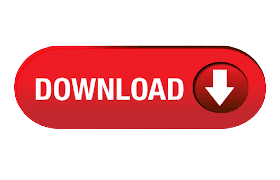
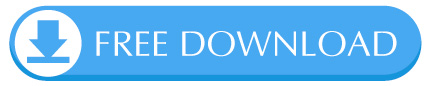
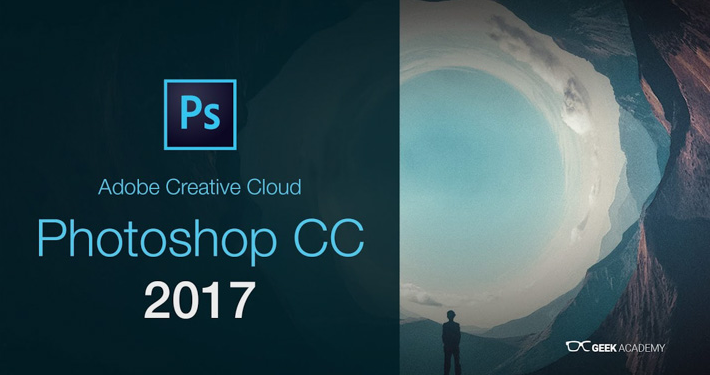
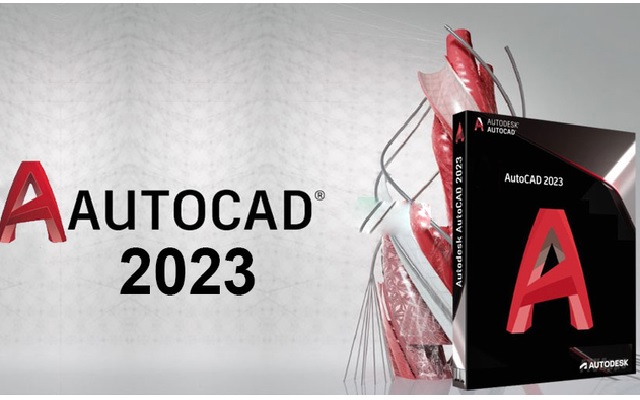

Bình luận của bạn